Налаштування віддаленого з`єднання
Добрий день друзі! Ласкаво просимо на наш навчальний Інтернет-портал http://pc4me.ru. Сьогодні ми будемо говорити про проблему дистанційного доступу до комп`ютера - як налаштувати віддалене з`єднання.
Напевно, багатьом з вас, звичайним користувачам Інтернету, при виникненні проблем з комп`ютером доводилося звертатися по телефону за консультацією до фахівців або друзям, які добре розбираються в комп`ютерній техніці.
І багато хто з Вас стикався з такою проблемою, що на словах досить важко описати несправність. А фахівці, напевно, говорили щось подібне: “На місці було б простіше розібратися” або “От би подивитися самому на цю проблему, все б разом вирішив”.
проблема необхідності настройки віддаленого з`єднання виникає і у системних адміністраторів: віддалене управління серверами, настройка роботи програм на віддалених комп`ютерах, контроль функціонування технічних пристроїв і т.д.
Спеціально для тих, хто стикався з такими проблемами пропоную на розгляд додатки, які дозволяють підключатися до інших комп`ютерів і отримувати можливість управління ними. На Вашому екрані буде відображатися “Робочий стіл” віддаленого персонального комп`ютера, а керувати ним можна буде, використовуючи свою мишку та клавіатуру.
Як же все це працює, давайте розбиратися разом.
настройка віддаленого з`єднання
Найпростіший варіант - використовувати вбудовані в ОС Windows механізми. Одним з таких вбудованих сервісів є “служба терміналів”. Для початку переконайтеся, що у Вас є зв`язок з комп`ютером, до якого Ви бажаєте підключитися. Наступним кроком необхідно вибрати (в залежності від конкретної ситуації) варіант використання “служби терміналів”.
1. Найпростіший випадок, якщо обидва персональних комп`ютера знаходяться в одній підмережі (наприклад, внутрішня корпоративна мережа організації, або домашні / інша локальна мережа). Тоді Вам необхідно лише дізнатися IP-адресу необхідного комп`ютера.
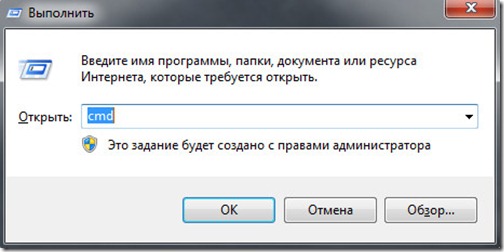
Відео: Віддалений доступ до комп`ютера
Як дізнатися IP-адресу? натисніть “чарівне” поєднання клавіш “Win + R” і введіть в віконці команду “cmd” -gt; далі натисніть “Enter”. Відкриється віконце з чорним фоном, наберіть команду “ipconfig” і також натисніть “Enter”. А далі і відобразиться Ваш IP-адресу.
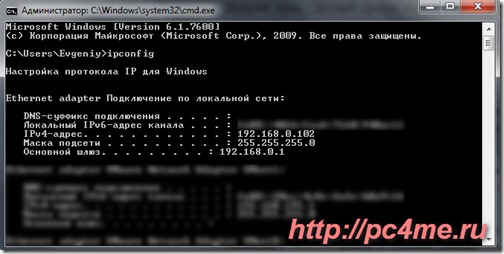
Відео: Налаштування віддаленого підключення до комп`ютера
У моєму випадку - це “192.168.0.102”. Його нам і треба щось запам`ятати.
Тепер ми готові до запуску програми підключення до віддаленого “робочому столу”. тиснемо знову “чарівне” поєднання клавіш “Win + R” і вводимо команду “mstsc”, Підтверджуємо наші наміри натисканням клавіші “Enter”.
Відкриється ось таке віконце:
Тут в поле “комп`ютер” необхідно ввести IP-адресу віддаленого комп`ютера, до якого бажаєте підключитися, і натиснути кнопку “підключитися”. Далі відкриється вікно запиту облікових даних віддаленого ПК: логін і пароль.
При необхідності можна зробити попередні налаштування з`єднання. Для цього перейдіть на вкладку “екран” і в залежності від швидкості Інтернет з`єднання, скоректуйте дозвіл і глибину кольору для віддаленого сеансу. Чим нижче швидкість Інтернет з`єднання, тим простіше повинні бути настройки. Гарне дозвіл, вимагає високошвидкісного з`єднання.
Далі перейдіть на вкладку “локальні ресурси” і клацніть на кнопці “Детальніше”, Щоб вибрати ресурси, які слід використовувати під час віддаленого сеансу.

У віконці галочкою вкажіть жорсткі диски і зовнішні накопичувачі інформації, які будуть доступні під час сеансу на віддаленому комп`ютері.
Слід зазначити одну особливість “служби терміналів” (Mstsc): при підключенні до віддаленого комп`ютера, локальний користувач буде заблокований, і буде відкритий сеанс роботи віддаленого користувача. Тобто одночасної роботи і віддаленого, і локального користувача, використовуючи “службу терміналів”, Домогтися не можна. Що не завжди прийнятно. Адже ми ж повинні бачити, що там налаштовує наш “рятівник” зі служби технічної підтримки.
2. Ми розглянули варіант локального підключення, тепер розберемо випадок віддаленого підключення через Інтернет. Тут є свої особливості. Щоб підключитися описаним вище способом, необхідно знати публічний IP-адреса комп`ютера, або його доменне ім`я. Щоб не розбиратися у всіх цих технічних подробицях, простіше скористатися “Віддаленим помічником Windows”.
Тиснемо ще одне “чарівне” поєднання клавіш “Win + Pause”. У віконці, що з`явилося переходимо на вкладку “Дистанційні сеанси”.
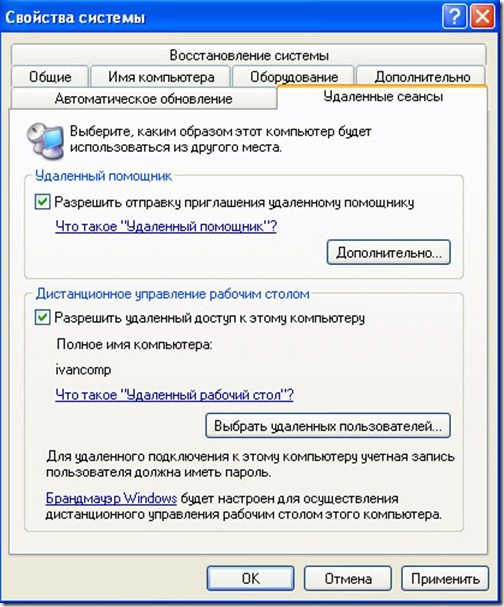
Відзначаємо дві галочки, як показано на малюнку вище. І підтверджуємо свої наміри натисканням на кнопку “ОК”.
Тепер відправляємо запрошення того, хто повинен підключитися до нашого комп`ютера для надання технічної підтримки. натисніть “Пуск” -gt; “Довідка та підтримка” -gt; в віконці клікніть по посиланню “Запрошення на підключення для Видаленого помічника”.
Далі дотримуйтесь інструкції, там все дуже просто.
На жаль, весь запланований матеріал в одну статтю не помістився. Я ще хотів розповісти про те, наскільки все це надійно і безпечно, хотів розповісти про альтернативні програми з більш широким функціоналом, і ще про один засіб, яке у багатьох з нас вже встановлено, але ми навіть не здогадуємося, що там є інструмент для віддаленого помічника.
Далі буде ... читаємо далі.
 Добрий день друзі! Я вітаю вас на нашому навчальному проекті http://pc4me.ru”. Ми сьогодні продовжимо розмову на тему віддаленого доступу до комп`ютера. В попередній статті ми говорили про вбудований сервісі Windows. Він хороший і зручний. Але наскільки все це безпечно? Які альтернативні варіанти з розширеним функціоналом можна використовувати в тих же цілях?
Добрий день друзі! Я вітаю вас на нашому навчальному проекті http://pc4me.ru”. Ми сьогодні продовжимо розмову на тему віддаленого доступу до комп`ютера. В попередній статті ми говорили про вбудований сервісі Windows. Він хороший і зручний. Але наскільки все це безпечно? Які альтернативні варіанти з розширеним функціоналом можна використовувати в тих же цілях?
Я пропоную вам на вибір два варіанти, у яких є свої переваги і недоліки. А в кінці статті, в якості бонуса, ми розглянемо ще один додаток, яке встановлено майже на кожному комп`ютері, і яке дозволяє надати “Робочий стіл” віддаленому користувачеві. Про все по порядку.
безпеку настройки віддаленого з`єднання з комп`ютером
Багато хто з нас ставляться з недовірою до всіх цих технічних “ноухау”. Адже дані будуть передаватися по відкритих каналах зв`язку. Поспішаю вас заспокоїти, фахівці передбачили спеціальні заходи захисту, щоб виключити перехоплення даних при їх передачі по мережі і не допустити передачу управління ПК зловмисникові.
До основних заходів безпеки можна віднести:
- канал передачі даних піддається надійному шифрування;
- для отримання доступу до комп`ютера необхідно знати облікові дані: логін і пароль.
І не забувайте про заходи безпеки, які залежать від Вас: зберігайте облікові дані в надійному місці, недоступному для сторонніх очей, а також не озвучуйте їх при сторонніх.
Єдине, чого б я порадив побоюватися, це недобросовісних співробітників з технічної підтримки. Деякі з них люблять попорпатися в “брудній білизні” (Тобто подивитися, що ж у нас таке зберігається на жорсткому диску).
альтернативні рішення для одержання віддаленого доступу до ПК
На сьогоднішній день, інформатизація суспільства досягає 70%, тобто з кожним днем у нас стає все більше технічних засобів для доступу в Інтернет. Шаленими темпами розвивається і ринок програмного забезпечення. Багато компаній пропонують свої власні розробки для налаштування віддаленого доступу до комп`ютера.
Я хочу запропонувати вам на вибір два рішення - одне платне і одне безкоштовне - і розповім про їх особливості.
1. Першим рішенням в списку стоїть звичайно ж безкоштовний варіант “TeamViewer”. мені здається, ця програма підійде багатьом читачам нашого блогу. Це найлегша і зручна у використанні програма.
Просто скачайте з цієї перевіреної посилання останню версію програми і запустіть її. Клієнт автоматично зробить запит на сервер по захищеному каналу зв`язку для отримання унікального ідентифікатора ID.
Передайте фахівця зі служби технічної підтримки Ваш ID і пароль для отримання можливості підключитися до Вашого комп`ютера.
особливості програми “TeamViewer”:
- Підтримка більшості можливих операційних систем: Windows, Linux, Mac OS і ін.
- Простий, зручний і зрозумілий інтерфейс налаштування програми.
- Можливість віддаленого обміну файлами.
- Можливість віддаленого управління комп`ютером через веб-браузер, без установки клієнта на свій комп`ютер.
- Гарна служба підтримки, зрозумілий сайт з повним описом всіх функціональних можливостей програми.
- І найголовніше - програма безкоштовна для домашнього (некомерційного) використання.
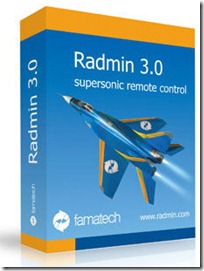 2. Більш потужний засіб для віддаленого управління ПК - “Remove Admin (Radmin)”. Відразу зазначу, що програма платна. Але і можливостей у неї набагато більше.
2. Більш потужний засіб для віддаленого управління ПК - “Remove Admin (Radmin)”. Відразу зазначу, що програма платна. Але і можливостей у неї набагато більше.
особливості програми“Remove Admin (Radmin)”:
- Програма складається з двох частин: сервер і клієнт. Клієнт - безкоштовний додаток, встановлюється на комп`ютер, з якого буде здійснюватися дистанційне керування іншим комп`ютером. Сервер - це платне додаток, яке встановлюється на комп`ютер, до якого будемо підключатися.
- Можливість одночасного підключення декількох клієнтів до одного сервера, і навпаки, декількох серверів до одного клієнта.
- Можливість голосового та текстового спілкування між користувачами клієнта і сервера, що дуже зручно для надання допомоги службою технічної підтримки.
- Ще однією важливою особливістю є можливість одночасного підключення віддаленого сеансу до поточного локальному користувачеві комп`ютера, з перехопленням управління його мишкою і клавіатурою. Ви сидите перед монітором і спостерігаєте, як фахівець усуває несправність на Вашому комп`ютері. Казка, та й годі (правда за гроші).
варіант, яким користуюся я
Друзі, я вам розповів про кілька варіантів, з яких ви можете вибрати найбільш підходящий вам. Але хочу з вами поділитися і своїм досвідом.
Моя мама живе в іншому місті, і коли у неї ламається комп`ютер, “щось там вискакує”, “не відкривається дуже потрібний документ” і т.д. (Приїхати на першу вимогу я звичайно не можу, як ви розумієте), я використовую знайому всім програму “Skype”.
Крім спілкування, в цьому програмному продукті передбачений дуже зручний сервіс “Відображення свого Робочого столу співрозмовнику”.
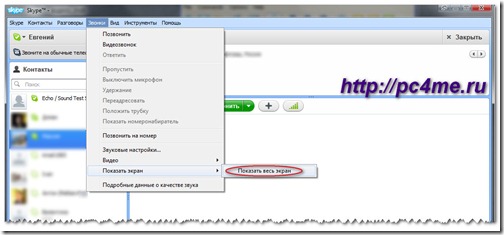
Все дуже просто! запускаєте “Skype”, Телефонуйте своєму “віддаленого помічника”, Яким може бути і вар родич, і один, той же співробітник служби технічної підтримки, і відображаєте йому ваш робочий стіл. Таким чином фахівцеві буде візуально є все те, що ви робите на комп`ютері.
Він вам говоритиме, що робити, а ви будете самі це виконувати. По-перше, додаткова практика в ліквідації несправностей. А по-друге, і найголовніше, на мій погляд, абсолютно безпечне рішення. Ви всі дії виконуються під вашим безпосереднім контролем. Абсолютно виключений витік інформації.
як запустити “Відображення Робочого столу”? Під час активного з`єднання з абонентом (через дзвінок, або відео дзвінок), клікніть в верхньому меню по вкладці “дзвінки” -gt; “Показати екран” -gt; “Показати весь екран”. От і все! Чи не правда просто!
Друзі, ми розглянули можливості надання допомоги на віддаленому комп`ютері. Тепер Ви знаєте про можливі варіанти настройки віддаленого з`єднання з комп`ютером. Вибирайте найбільш зручний для вас варіант.